Kiến thức kỹ năng
Cách chuyển file AI sang PSD không bị mất layer
Bài viết hôm nay hướng dẫn cách chuyển file AI sang PSD không bị mất layer. Cùng theo dõi các bạn nhé!
Phân biệt file AI và PSD
File AI: là định dạng tệp được phát triển bởi Adobe được dùng để mô tả bản vẽ vector đơn 1 trang bằng định dạng PDF hoặc EPS. Định dạng File AI được xuất và sử dụng bởi phần mềm AI.
File PSD: lệp hình ảnh dạng Layer , thường được dùng trong Photoshop. Đây là định dạng mặc định mà phần mềm này sử dụng để lưu dữ liệu. PSD cho phép người dùng làm việc với các Layer riêng biệt của hình ảnh ngay cả khi tệp đã được lưu.
Sửa lỗi chữ bị VIẾT HOA trong Photoshop
Cách chuyển file AI sang PSD không bị mất layer
Mở ứng dụng Illustrator, mở file AI
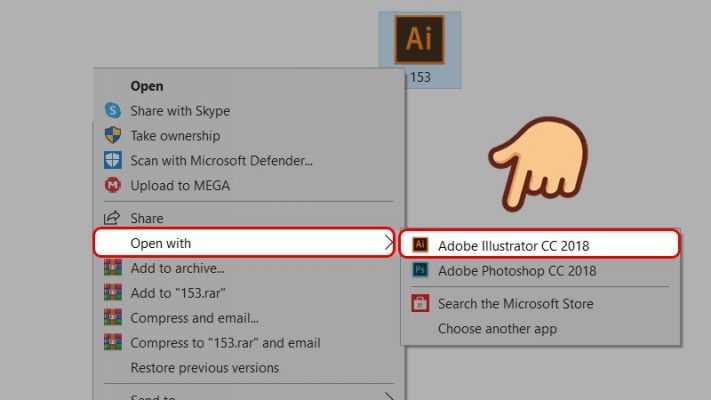
Vào menu và chọn File ==> Export. Tại mục Save as type – chọn Photoshop (*.PSD)
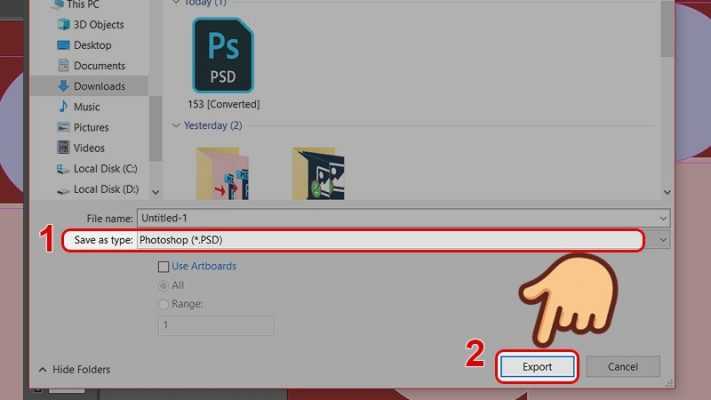
Xuất hiện cửa sổ mới cho phép bạn chỉnh sửa các thông số như Mode màu, độ phân giải
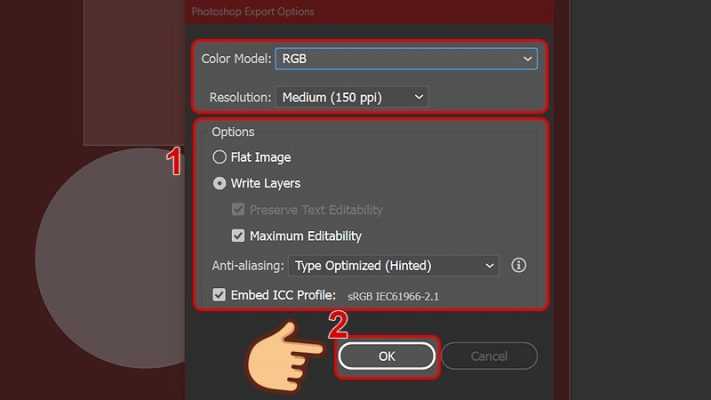
Tại mục option cho Flat Image để hợp nhất layer, giữ nguyên layer bằng cách chọn write layer để các shape sẽ được tách riêng từng layer khi xử lý file PSD
Tìm hiểu thêm: Hướng dẫn copy và paste đối tượng từ AI sang Photoshop
Nếu muốn, bạn có thể copy và paste những đối tượng như (Text hoặc Shape bất kỳ) từ AI sang Photoshop.
Các bước thực hiện như sau:
- Chọn Shape hay Text muốn copy
- Copy
- Mở Photoshop lên và paste Shape hay Text vào
- Xuất hiện cửa sổ nhỏ với các tùy chọn như:
- Shape Layer: Với tùy chọn này, bạn thực hiện paste đối tượng dưới dạng Shape và xử lý nó dưới dạng Adjustment Layer
- Path: Cho phép paste đối tượng dưới dạng Path. Path là đối tượng vector và không thuộc bất cứ Layer nào. Để tạo New Layer, bạn cần chuyển Path thành vùng chọn và xử lý nó trên Layer đó
- Pixel và Smart Object: Tùy chọn này cho phép đối tượng paste hiển thị giống nhau. Tức là, đối tượng paste sẽ hiển thị giống hệt đối tượng đã copy. Điểm khác nhau giữa 2 tùy chọn này đó là:
- Pixel: Khi phóng to lên sẽ bị vỡ hình, vỡ nét (tùy thuộc vào độ phân giải đã chọn)
- Smart Object: Thoải mái thu nhỏ hoặc phóng to mà không lo bị vỡ hình, vỡ nét
Hy vọng, bài chia sẻ này phần nào giúp bạn biết cách chuyển file AI sang PSD. Nếu làm theo hướng dẫn nhưng chưa thành công hoặc có cách thực hiện nhanh và hiệu quả hơn hãy comment qua phần bình luận bên dưới bài viết.
Hiện ĐH Duy Tân là một trong số những trường ĐH đào tạo bài bản về ngành Thiết kế Đồ họa và ngành Truyền thông Đa phương tiện. Tỷ lệ 98% sau khi tốt nghiệp hầu như có việc làm ngay và đúng chuyên ngành đã học. Để biết thêm thông tin cụ thể, click vào đường link sau: Tuyển sinh ngành Thiết kế Đồ họa để tìm hiểu thêm thông tin về ngành học và tuyển sinh ngành Thiết kế Đồ họa. Chúc các bạn thành công với sự lựa chọn của mình!
